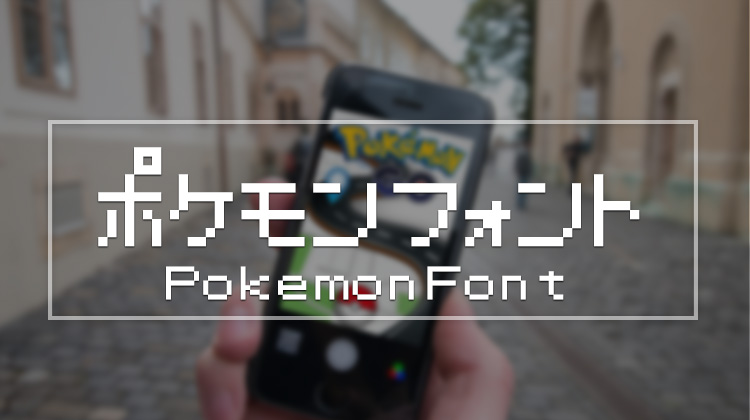Chromecast(クロームキャスト)の使い方・設定方法を紹介!テレビ画面で映画、ドラマ、アニメなどのストーリーミング再生を大画面で楽しもう!
- 2018.01.01
- 雑記

みなさんこんにちはダサうぇぶ(@dasaweb_blog)と申します。
本日はとあるデバイスを使うことで自宅の大型テレビでユーチューブ動画や、netflix(ネットフリックス)dtv、などの動画配信サービスの映画、ドラマ、アニメさらにはスマホアプリゲームまで楽しむことができる。超おすすめの小型デバイスChromecast(クロームキャスト)をご紹介いたします。
動画をテレビで視聴できる超おすすめの小型デバイスChromecast(クロームキャスト)とは?

動画配信サービスを利用している方やユーチューブ動画をよく見る方はどのデバイスから視聴されていますでしょうか?
多くの方はスマホやタブレット、ノートパソコンなどを利用していることと思います。でもせっかく動画や映画をみるなら大きな画面でみたいと思いませんか?
小さな画面だと目が疲れてしまったり、臨場感が味わえなかったりすることがありますよね?
どうせなら大きなテレビ画面で動画視聴を楽しみたい…
そんな方の願いを叶えてくれるおすすめの小型デバイスがChromecast(クロームキャスト)です。
Chromecast(クロームキャスト)って何?

画像引用元:Chromecast – 第 2 世代 – Google ストア
テレビの大画面で動画などを視聴できるようになる小型デバイス、Chromecast(クロームキャスト)とは一体どのようなものなのでしょうか?簡単に説明していきます。
Chromecast(クロームキャスト)とは、Googleが開発した商品でテレビのHDMI端子に繋げてWi-Fi接続することにより、スマートフォン、タブレット、パソコンなどで表示している動画、音楽、写真、ウェブページなどの画像をテレビで観ることができるテレビ向けのメディアレシーバーです。
Chromecast(クロームキャスト)の商品仕様について

画像引用元:Chromecast – 第 2 世代 – Google ストア
ちなみに今回僕が購入したもはChromecast(クロームキャスト)の第2世代で日本では2016年2月18日に販売されました。 ちなみに第2世代と第1世代のとの主な違いはありませんが、デザインと通信機能が改善された模様です。
見た目でいうと第1世代はUSBの様なスティック型だったが第2世代では可愛いらしい丸いフォルムとなっています。カラーも3種類に増えてとってもオシャレです。
| 商品仕様 | Chromecast(クロームキャスト)第2世代 |
| サイズと重量 | 長さ 51.81 mm • 高さ 51.81 mm |
| カラー | ブラック • レモネード • コーラル |
| 解像度 | 1080p |
| 無線 | Wi-Fi 802.11ac(2.4 GHz / 5 GHz) |
| 電源 | 電源: 5 V 1 A |
| ポートとコネクタ | HDMI • Micro-USB |
参照URL:Chromecast – 第 2 世代 – Google ストア
|
Chromecast ブラック |
最大4K Ultra HD や HDR でエンターテイメントをストリーミングを楽しめる「Google Chromecast Ultra」もオススメです!
|
Google Chromecast Ultra |
話しかけるだけで再生できる「Google Home」 デバイスと組み合わせれば、話しかけるだけでストリーミング再生を楽しむことができます。
|
Google Home(グーグル ホーム)
|
Google Home(グーグル ホーム)を楽天市場で購入する
わずか5分程度で設定可能!Chromecast(クロームキャスト)の設定方法

画像引用元:Chromecast – 第 2 世代 – Google ストア
それでは早速設定方法についてご紹介いたします。クロームキャストの設定方法は、スマホで5分程度で簡単に接続できるのが特徴です。
まずは本体を取り出して電源ケーブルをセットして、テレビのHDMI端子に繋げます。
たったこれだけで本体側の準備が完了です。
次にテレビのリモコン操作でHDMI入力画面を表示させます。
するとテレビ画面に設定画面が、映し出されます。

ここからスマホのGoogle Homeアプリを使って設定していきます。
アイフォンユーザーの方は下記からアプリをダウンロードできます。アンドロイドユーザーの方はGoogle Playからアプリをダウンロードしてください。
Google Homeアプリをインストールすると先程テレビに繋げたクロームキャストのデバイスを自動で検知してくれます。

あとは案内に従って次へと進めていくだけです。

どの場所で使用するかの情報とWi-Fiのパスワードを入力すると連携設定が完了します。

設定が完了したら後はクロームキャスト対応のアプリを起動してキャストアイコンをタップするだけでテレビで視聴することが可能になります。

ちなみにクロームキャスト対応アプリ一覧はこちらから参照してください。
 画像引用元:Chromecast – 第 2 世代 – Google ストア
画像引用元:Chromecast – 第 2 世代 – Google ストア
実際にスマホアプリを使用してキャストしてみよう!

それでは実際にクロームキャスト対応アプリからテレビ画面にキャストする方法をご紹介します。
現在クロームキャスト対応アプリは沢山ありますが、今回はユーチューブアプリからキャストしていきます。
やり方はとても簡単でキャストアイコンをタップするだけでテレビ画面に表示させることができるんです。
それでは、まずユーチューブアプリを起動させます。

あとは画面上のキャストマークをタップするだけです。
するとテレビ画面に映像が映し出されます。
ちなみに僕は月額500円のdTVや月額400円dアニメサービスを利用しているのですが、dTVやdアニメサービスもクロームキャスト対応しているので、アプリから動画の視聴ができますよ。
今なら初回31日間は無料となっていますのでおすすめです!
【初回31日間無料/dTV】月額500円(税抜)で映画・ドラマ・アニメ・音楽ライブなど12万作品が見放題! ![]()
スマホからだけじゃない!Googleクロームを使ってパソコンからテレビ画面にキャストする方法

実はクロームキャストでテレビ画面に出力できる方法はスマホからだけじゃないんです。
なんとパソコンからもテレビ画面に出力する方法があるのでご紹介します。
この方法を使えば、クロームキャストに対応していないアマゾンプライムビデオなどの動画配信サービスもテレビ画面で視聴することができますよ。
アマゾンプライム会員の方はぜひ一度試してください。
それでは早速パソコンからキャストしていきましょう。パソコンからキャストする方法はすごく簡単です。
皆さんも良くお使いのウェブブラウザーのGoogleクロームを使います。

Googleクロームのウェブブラウザーを最新の状態にしておきましょう。
次にGoogleクロームでアマゾンプライム動画などにアクセスします。
視聴したい動画の画面になったら、クロームの❶の部分をクリックして「❷キャスト」をクリックします。

あとは接続をするだけでテレビ画面に出力することができます。


上記画像はテレビに出力した様子です。
ちなみにGoogle検索結果などのウェブページもテレビ画面に出力することもできるので便利ですよ。
もちろんユーチューブ動画などもパソコンからテレビ画面に出力することができます。
実際使ってみて感じたクロームキャストのおすすめポイント

<クロームキャストのおすすめポイント>
・大きな画面で映像を楽しめる
・設定が簡単
・スマホからサクッとキャストできる
・パソコンからもキャストできる
実際クロームキャストを購入して使ってみた結果は個人的には満足しています。
今までは15インチのノートパソコンで動画を視聴していたのですが、モニターが小さいため離れてしまうとよく見えないところが気になっていました。
しかしクロームキャストを購入してその不満も解消されました。僕の使用しているテレビは32型なので離れたところからでも大型画面で映画やドラマなどを視聴できるようになったので大満足です。
また僕はGoogleフォトなどのクラウド環境に写真をアップしているので、大きな画面で家族全員に見せたい時などに使っています。
さらにクロームキャストの設定もスマホで簡単にできるし、対応アプリの数が多いのが魅力的です。
スマホアプリからサクッとキャストできるのも使い勝手がよく満足しています。
また、パソコン画面をテレビにキャストできる点が魅力的です。
クロームキャストのデメリット
ただ、ひとつ気になる点としてはご自宅のWi-Fi環境が悪いと中々接続できない点です。
アプリのキャストマークをタップしても接続エラーになることがあります。
個人的にはその点が気になりますが、映像も綺麗に出力できるのでその点は評価すべき点だと思います。
さて今回は「 Chromecast(クロームキャスト)」を紹介させていただきましたが動画配信サービスやYouTubeで動画を視聴される方には本当にオススメの商品ですので気になった方は購入してみてはどうだろうか。
|
Chromecast ブラック |
-
前の記事

【ドラクエ好き必見】ドラクエのセリフ画像が簡単に作成できるドラクエジェネレーター! 2017.11.22
-
次の記事
記事がありません
![[商品価格に関しましては、リンクが作成された時点と現時点で情報が変更されている場合がございます。] [商品価格に関しましては、リンクが作成された時点と現時点で情報が変更されている場合がございます。]](https://hbb.afl.rakuten.co.jp/hgb/164ab8ef.ab455909.164ab8f0.f5ab6d5a/?me_id=1213310&item_id=17810393&m=https://thumbnail.image.rakuten.co.jp/@0_mall/book/cabinet/7508/0811571017508.gif?_ex=80x80&pc=https://thumbnail.image.rakuten.co.jp/@0_mall/book/cabinet/7508/0811571017508.gif?_ex=400x400&s=400x400&t=picttext)
![[商品価格に関しましては、リンクが作成された時点と現時点で情報が変更されている場合がございます。] [商品価格に関しましては、リンクが作成された時点と現時点で情報が変更されている場合がございます。]](https://hbb.afl.rakuten.co.jp/hgb/164ab8ef.ab455909.164ab8f0.f5ab6d5a/?me_id=1213310&item_id=18278197&m=https://thumbnail.image.rakuten.co.jp/@0_mall/book/cabinet/8413/0811571018413.jpg?_ex=80x80&pc=https://thumbnail.image.rakuten.co.jp/@0_mall/book/cabinet/8413/0811571018413.jpg?_ex=400x400&s=400x400&t=picttext)
![[商品価格に関しましては、リンクが作成された時点と現時点で情報が変更されている場合がございます。] [商品価格に関しましては、リンクが作成された時点と現時点で情報が変更されている場合がございます。]](https://hbb.afl.rakuten.co.jp/hgb/164ab8ef.ab455909.164ab8f0.f5ab6d5a/?me_id=1213310&item_id=18832252&m=https://thumbnail.image.rakuten.co.jp/@0_mall/book/cabinet/2263/0842776102263.jpg?_ex=80x80&pc=https://thumbnail.image.rakuten.co.jp/@0_mall/book/cabinet/2263/0842776102263.jpg?_ex=400x400&s=400x400&t=picttext)



 面白かったら読者登録お願いしまーす!
面白かったら読者登録お願いしまーす!